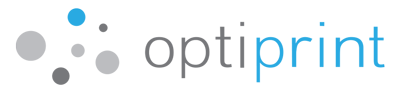In business, document scanning and printing has overtaken copying. Here are tips for worry-free scanning with Optiprint.

The modern business world is moving more and more towards paperless work. Working with electronic documents is generally faster, more organized, less expensive, and more environmentally friendly.
Although scanning and capturing documents has become routine in many offices, we have noticed some discomfort with this task among Optiprint users. In this article, we will give you technical advice on how to use your scanner without worry.
What is a scanner?
The scanner is a part of the multifunctional printing device and is used to scan documents. The scanner is connected to the computer via a cable or “wi-fi” (wireless). The scanner is part of a multifunctional device and can work independently of the computer.
How do I scan a document?
To scan, place a document in the scanner and start a scanning program that copies and saves the document in one of the following ways: save to a computer, save to a USB device, send by email, or save to a network folder.

Technical information about scanning
– On the computer
First, select the device icon on the desktop and select Scan a document or photo on the Print, Scan & Fax tab. The scanning options appear. The scanning interface opens. Here, select whether you want to scan the document as “.pdf” or as “.jpeg”. Then, on the “Source” tab, select where you are placing the document – in the machine on the glass platen (“Flatbed Scanner”) or in the Automatic Document Feeder (“Load the document, if available. “). Select “Scan.” The machine displays a window with a preview of the scanned document where you can make settings (rotation, exposure, destination file). After you scan and select “Save”, you will be asked where you want to save the document and how you want to name it
– On a USB device
Insert the USB flash drive into the slot on the front left of the device below the screen. Once it is installed, select “USB Drive.” Select “Scan to.” Then select the file format and name. To change the current scan settings, select “Settings” (picture – gray button).
– Scan directly to an email
First, select the device icon on the desktop, select “Scan to Email Wizard” from the “Print, Scan & Fax” tab, and follow the instructions. This will set up an email address from which you can send emails.
Then select “Scan” on the machine, select “Email”, enter the email address you want to forward the scan to and the subject of the message, and scan the document.
– Scanning to a Network Folder
First, select the device icon on the desktop, select “Scan to Network Folder Wizard” on the “Print, Scan & Fax” tab, and follow the instructions. This will set up a network folder to which you can send scanned documents.
Then select “Scan” on your machine, select “Network Folder” and select the name of the network folder you want to forward the scan to. If you want, you can also enter the name of the scanned document. Scan the document.
All of our Optiprint systems are designed to connect to multifunction devices that allow scanning. In addition, our service provides businesses with a worry-free experience with COLOR printing, copying and scanning of course.

The Optiprint team, with franchisees in the Adriatic region and Romania, is always there to provide you with unbeatable service in the rental of multifunction devices.